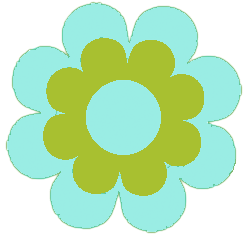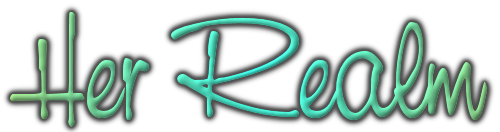A while back I installed JetPack on one of my blogs. There’s a lot of handy tools from the developers of WordPress in JetPack. You have access to them by default when you’re hosted but not when you host your own WordPress-powered site. One of those tools is a contact form, which you can enable without using an additional form plug-in. This is handy. I’ve been using Contact Form 7 for some time on many sites, but an older contact form plugin was the vulnerability that caused Lyrical Musings to be hacked a few months ago.
To enable forms:
- Click on the JetPck menu.
- Search for “Contact Form.”
- Click “Activate.”
Once forms are enabled, you’ll see a button on every post and page editor to add a form. You can easily create a form for any page with the visual editor. The default options are name, website and message. Jetpack allows you to add additional text, textarea, checkbox and radio fields, among others, with the option to set each and every form field as required. By default, the form is sent to the author of the page. However, you can specify another email address in “Notifications.” Whenever someone sends a message through the form that isn’t marked as spam, you receive an email.
Stop Spam with Jetpack’s Contact Form
By default, Jetpack forms do not have a CAPTCHA or anti-spam technology. However, you can easily emulate an anti-spam plugin that requires visitors to check a box indicating they’re human. Simply
- Click “Add a field”
- Type text such as “Click if you’re human” into the  “Label” field.
- Select “Checkbox.”
- Check “Required.”
- Click “Save the field.”
Spam bots won’t even be able to submit the form, which will clear up some space in your Feedback panel and your database. Good news because you can only view 20 entries in the Spam folder at a time. Deleting is tedious.
Manage Jetpack Feedback Form Submissions
Your navigation will also have a new “Feedback” menu. When you click this, you’ll see all the form submissions stored in three categories: Â messages, spam and trash. Successfully-completed messages appear in the first. Any messages that you move from the “Messages” or “Spam” folders move to the trash. Any message that Jetpack isn’t sure is real winds up in the spam folder. Many of mine were in Russian or simply blank. However, a few legitimate messages did make it through. I was able to mark them as not spam, at which point I received an email like they were new.
While you can empty the trash in one fell swoop, you can’t do the same with spam. Unfortunately, dealing with spam is tiresome if you just realized that Jetpack has taken over  your forms because it uses the same shortcode as Contact Form 7. It took few a few minutes to delete the 500+ spam messages and find the handful of legitimate messages. However, it’s all cleaned up, now.
I hope this helps you better use contact forms with Jetpack!