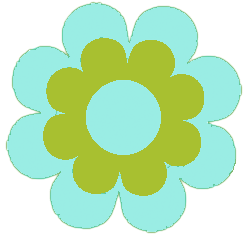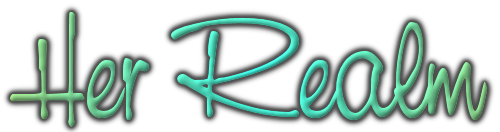I’m pretty proficient at using keyboard shortcuts. In fact, if programs and browsers would let me, I probably wouldn’t even need a mouse or trackpad. Of course, this shaves of a large amount of time from surfing the Internet, but it also makes blogging so much easier. Here are over 60 keyboard shortcuts that will make you a more efficient blogger.
Copy and Paste
As a blogger, I do a ton of copying and pasting – into my blog posts, into word documents, into Facebook group and email among other locations. I save so much time by relying on my keyboard rather than my mouse. Here’s how.
- Copy selected text/data – Ctrl+C
- Copy all text/data in an area or on a page – Ctrl+A
- Undo – Ctrl+Z
- Paste – Ctrl+V
- Paste without formatting – Ctrl+Shift+V
Text Editing
These are Windows shortcuts that will work in WordPress, Google Drive and word processing programs. I do not know that they work with Blogger, but I imagine they do.
- Make selected text bold — Ctrl+B
- Make selected text italic – Ctrl+I
- Make selected text underlined – Ctrl+U
- Use heading 1 – Ctrl+1
- Use heading 2 – Ctrl+2
- Use heading 3 – Ctrl+3
WordPress Shortcuts
I keep forgetting about these keyboard shortcuts even though the are amazing. These work in the visual editor.
- Navigate through comments – j (next) and k (previous).
- Approve selected comment – a
- Send comment to spam – s
- Delete comment – d
- Undo comment action – z
- Reply to comment – r
- Quick edit comment – q
- Move to comment edit screen – e
- Add blockquote — Ctrl+Q
Press “Shift” with any of these keys to perform the action on multiple comments.
If you’re using the HTML editor, shortcuts are a little different.
- Bold — Alt+SHIFT+b
- Italic — Alt+SHIFT+i
- Blockquote — Alt+SHIFT+q
- Strikethrough — Alt+SHIFT+d
- Code — Â Alt+SHIFT+c
- Link — Alt+SHIFT+a
- Unordered List (ul) — Â Alt+SHIFT+u
- Ordered List (ol) — Alt+SHIFT+o
- Insert date/time — Alt+SHIFT+s
- Insert IMG URL — Â ALT-SHIFT-m
- Line Break — Â SHIFT+Enter
- List Item (li) — Alt+SHIFT+l
- Add “Read More” — Alt+SHIFT+t
- Publish  —  Alt+SHIFT+p
Modify the elements within your posts with these shortcuts:
- Insert link on selected text – Ctrl+K
- Add address to selected text – Ctrl+9
- Increase width of editor in full-screen mode – Ctrl +
- Decrease width in full-screen mode – Ctrl – (minus)
- Reset editor in full-screen mode – Ctrl 0
Blogger Shortcuts
All the copy and paste and text edit keyboard shortcuts should work for Blogger. You can also easily add a blockquote in HTML edit mode by pressing Ctrl+l.
- Save post – Ctrl+S
- Publish post – Ctrl+P
- Preview post – Ctrl+Shift+P
- Add link – Ctrl+Shift+A
Browser Shortcuts
It doesn’t matter whether you use Chrome or Firefox – we all hope you’re just not using Internet Explorer! – there are shortcuts that will save you tons of time.
- Open a new tab – Ctrl + T
- Close a tab – Ctrl + W
- Reopen last closed tab – Ctrl, Shift, T
- Switch to tab on right – Ctrl + Tab or Ctrl Page Dn
- Switch to tab on left – Ctrl + Page Up
- Open a new window – Ctrl+N
- Open a link in a new window – Click+Shift
- Open link in new tab – Click+Ctrl
- Go back in history – Backspace
- Go forward in hiastory – Shift+Backspace
- Search in address/search bar – Ctrl+E
- Add bookmark – Ctrl+D
- Bookmark all open tabs — Ctrl+Shift+D
- Open page source code – Ctrl+U
- Add .com to a domain name and go to that domain — Ctrl+Enter
- Add .net to complete domain name and go to domain — Shift+Enter
- Complete and go to .org domain — Ctrl+Shift+Enter
Facebook Shortcuts
Let’s face it, you probably spend a lot of time on Facebook if you’re a blogger. On a daily basis, I update my Facebook page and communicate in almost a dozen different groups. These shortcuts are a life-saver!
When browsing Facebook in Firefox, press Shift+Alt+ the corresponding number to move to these common pages. In Chrome for Windows, just press Alt+ the number. Ctrl+Opt+ the # in Mac will work in either browser.
- 0 – Help
- 1 – Home
- 2 – Timeline
- 3 – Friends
- 4 – Inbox
- 5 – Notifications
- 6 – Settings
- 7 – Activity Log
- 8 – About
- 9 – Terms
- m – New Message
In your news feed, use the following shortcuts to perform common actions:
- Post a new status – p
- Like a post – l
- Comment on a status – c
- Share a post – s
- Search using the search bar – /e
- Open all shortcuts – ?
Gmail Keyboard Shortcuts
Many bloggers rely on Gmail to check their email from their PC, tablet or phone. If I didn’t use Thunderbird, I would rely on Gmail to check my email via IMAP or POP3. Of course, all Android users have a Google account, so plenty of people rely on Gmail for personal reasons, too. These keyboard shortcuts will help you get around.
- Send message from “Compose” screen – Ctrl+Enter
- Change “From” in Compose screen – Ctrl+Shift+F
- Expand or collapse a message – Enter
- Move between messages in a thread – n (Next), p (previous)
- Move through message list – Up and Down arrows, Enter to open
Google offers a bunch more Gmail shortcuts that are not turned on by default. Enable them by clicking the gear icon, choosing “Settings”and selecting “Keyboard shortcuts on.”
What are your favorite keyboard shortcuts? Should I add any to this list? Let me know in the comments!