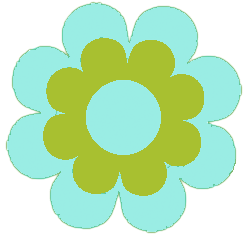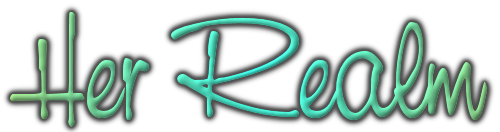Most people don’t know what I do for a living. Many people have a hazy idea, but the idea that someone writes everything that find online is just foreign to people who don’t use the Internet, understand SEO or visit websites other than Facebook. Apparently, nearly everyone I know falls into those categories.
So, yes, I write. I write content that winds up on websites. More often than not, these are linkbait articles that exist pretty much solely for SEO purposes. If that makes no sense to you, that’s okay. I rarely get a byline and almost never know what sites my written content writes up with. I don’t follow up after I get paid.  Sometimes, I write product descriptions. The reviews that I write on Reviews by Cole are a hobby and are in no way related to my job.
I prefer to write about tech topics. SEO is okay, but it does get old quickly. I hate having to be repetitive, which is why I feel drained when I have to write 800 words or more about a specific topic. In the beginning, I wrote many articles for DMS about smartphones, tablets, iPod and website maintenance. These are probably among my favorites. When I enjoy a topic, writing comes so much more easily. However, I don’t always get the choice.
In the past week, I have written about these topics:
- WordPress and SEO
- Kitchen and bathroom remodeling
- Fashion that flatters your figure
- Roofing
- Pedispas
- Urgent care facilities
- Used Dell servers
- Online Casinos
- Mobile slot games
- Sciatica
- Concussions
- Comic inspired movies
- Interview mistakes
- Day trader computers
- Lingerie
- Sex toys
- Dressing in business casual
- Rebuilding a relationship/trust after an affair
- Acid reflux disease
- Â Pulmonary arterial hypertension
- Jennifer Lawrence’s awards show fashion
- Live music in Torontio
- Legionnaire’s disease
- Maplestory hair styles
As I finish this post, I will head to work on a program review/description.
So, you know. I do what they pay for. It’s at times pretty unglamorous. The reason why I write articles (people want to manipulate search engines) is sometimes disheartening, and I often fear that this content is just created for robots and not human consumption. However, I do sometimes have fun and learn something along the way.